Adobe Bridge Cc 2015 Free Download For Mac
Free download adobe bridge for mac. Design & Photo downloads - Adobe Bridge CC by Adobe Systems Inc. And many more programs are available for instant and free download. Adobe bridge for mac free download - Adobe Bridge CSS, Adobe Bridge CC, Tutorials for Adobe, and many more programs. Free Trial Buy Now Bridge Get Started. Download Adobe Bridge and find tutorials to get up and running How to download & install Bridge. Installing for the first time or on a new computer? Click Download Bridge below to begin downloading. Follow the onscreen instructions to sign-in and install.
- Adobe Bridge Cc Free
- Adobe Cc 2015 Free
- Adobe Cc Download Free
- Adobe Bridge Cc 2015 Free Download For Mac Free
- Adobe Bridge Cc 2015 Free Download For Mac Os X
Download Adobe Bridge CC 2018 8.0 for Mac free latest version standalone offline setup for Macintosh. The Adobe Bridge CC 2018 8.0 is a powerful application for managing media and the creative assets management as well as provides easy integration with other Adobe applications. Adobe Bridge CC provides you with centralized access to all the media assets you need for your creative projects.Batch edit with ease, add watermarks, and even set centralized color preference — Bridge simplifies your workflow and keeps you organized.
Related searches
- » bridge cc 2015 mac
- » adobe bridge cc 2015
- » adobe bridge cc 2015 x64
- » adobe bridge cc 2015 下载
- » adobe bridge cc 2015 网盘
- » adobe bridge cc 2015 64
- » adobe cc 2015 bridge
- » adobe bridge cc 2015 download
- » adobe bridge cc 2015 6.3
- » adobe bridge cc 2015 6.3.1.186
adobe bridge cc 2015 mac
at UpdateStar- More
Adobe Bridge CC 9.0.3
- More
Adobe Reader 11.0.23
Adobe Reader software is the global standard for electronic document sharing. It is the only PDF file viewer that can open and interact with all PDF documents. more info... - More
Adobe Flash Player ActiveX 33.0.0.413
Adobe Flash Player ActiveX enables the display of multimedia and interactive content within the Internet Explorer web browser. more info... - More
Adobe AIR 32.0.0.125
The Adobe AIR runtime lets developers use proven web technologies to build rich Internet applications that run outside the browser on multiple operating systems. more info... - More
Adobe Flash Player NPAPI 32.0.0.453
Nowadays the Internet has reached a level where it is, in huge proportions, accessed for entertainment. This is mainly found in the form of media, with most websites relying on special tools in order to get the video, audio and even games … more info... - More
Microsoft Visual C++ 2015 Redistributable Package 14.28.29325.2
- More
Adobe Shockwave Player 12.3.5.205
478 million Web users have installed Adobe Shockwave Player around the world. Adobe Shockwave Player provides access to dazzling 3D games and entertainment, interactive product demonstrations, and online learning applications. more info... - More
Adobe Photoshop CC 2020 21.2.4.323
Adobe Photoshop CC is a well-known, best in class solution for designers and artists in their 2D work. Photoshop touches every element of the creative process, and is used world over for everything from photograph retouching, image … more info... - More
Adobe Flash Player PPAPI 32.0.0.453
- More
Adobe Acrobat Reader DC 2015.020.20039
Adobe Acrobat Reader DC is the free, trusted standard for viewing, printing and annotating PDFs. But now, it’s connected to Adobe Document Cloud — so it’s easier than ever to work with PDFs on computers and mobile devices. more info...
adobe bridge cc 2015 mac
- More
Adobe Reader 11.0.23
Adobe Reader software is the global standard for electronic document sharing. It is the only PDF file viewer that can open and interact with all PDF documents. more info... - More
Adobe Flash Player ActiveX 33.0.0.413
Adobe Flash Player ActiveX enables the display of multimedia and interactive content within the Internet Explorer web browser. more info... - More
Adobe AIR 32.0.0.125
The Adobe AIR runtime lets developers use proven web technologies to build rich Internet applications that run outside the browser on multiple operating systems. more info... - More
Adobe Flash Player NPAPI 32.0.0.453
Nowadays the Internet has reached a level where it is, in huge proportions, accessed for entertainment. This is mainly found in the form of media, with most websites relying on special tools in order to get the video, audio and even games … more info... - More
Microsoft Silverlight 5.1.50918.0
Silverlight is essentially nothing more than Microsoft's vision of a cross-browser, cross-platform plug-in designed to be the source of rich online user experiences and to dislodge Flash from its current dominant position on the market. more info... - More
Apple Software Update 2.6.3.1
Apple Software Update is a software tool by Apple that installs the latest version of Apple software. It was originally introduced to Mac users in Mac OS 9. A Windows version has been available since the introduction of iTunes 7. more info... - More
Adobe Shockwave Player 12.3.5.205
478 million Web users have installed Adobe Shockwave Player around the world. Adobe Shockwave Player provides access to dazzling 3D games and entertainment, interactive product demonstrations, and online learning applications. more info... - More
Adobe Acrobat Reader DC 2015.020.20039
Adobe Acrobat Reader DC is the free, trusted standard for viewing, printing and annotating PDFs. But now, it’s connected to Adobe Document Cloud — so it’s easier than ever to work with PDFs on computers and mobile devices. more info... - More
Mozilla Firefox 83.0
Coupon Search Plugin for Firefox, find some of the best discounts and deals around from the best retailers on the net. Coupons, discount codes and more. CouponMeUp have thousands of the best coupons from hundreds of online retailers. more info... - More
Adobe Photoshop CC 2020 21.2.4.323
Adobe Photoshop CC is a well-known, best in class solution for designers and artists in their 2D work. Photoshop touches every element of the creative process, and is used world over for everything from photograph retouching, image … more info...
adobe bridge cc 2015 mac
- More
Microsoft Visual C++ 2015 Redistributable Package 14.28.29325.2
- More
Adobe Reader 11.0.23
Adobe Reader software is the global standard for electronic document sharing. It is the only PDF file viewer that can open and interact with all PDF documents. more info... - More
Adobe Flash Player NPAPI 32.0.0.453
Nowadays the Internet has reached a level where it is, in huge proportions, accessed for entertainment. This is mainly found in the form of media, with most websites relying on special tools in order to get the video, audio and even games … more info... - More
Adobe Flash Player ActiveX 33.0.0.413
Adobe Flash Player ActiveX enables the display of multimedia and interactive content within the Internet Explorer web browser. more info... - More
Adobe AIR 32.0.0.125
The Adobe AIR runtime lets developers use proven web technologies to build rich Internet applications that run outside the browser on multiple operating systems. more info...
Most recent searches
- » shawareonsale notifier
- » internet explorer fordito
- » procurement mail
- » imi multicalc
- » garmin plus de waypoint
- » netsurvellianceweb plugin
- » starspikes photoshop
- » tipard dvd creator 5.2.58
- » ivacy apk
- » mise à jour sunny
- » download aimlab
- » realtek card reader pobierz
- » realtek card reader driver pobierz
- » download free office 2019 italiano
- » скачать aura core
- » atakri injectio safefast скачать
- » recoverit télécharger pour mac
- » hp smart download for windows 8
- » usb borescope-m1 software
- » service tool_4720下载
Learn all about Adobe Bridge and how to use Bridge to find, organize and preview your images. Topics include the Bridge interface and panels, full screen previews, Review Mode, applying star ratings, adding keywords and copyright information, filtering images, and more!
So far in this Getting Started with Photoshop series, we've been focusing on Adobe Bridge. We learned how to install Adobe Bridge CC (the version of Bridge included with every Creative Cloud subscription). And we learned how to use Bridge to download photos from your camera to your computer.
In this tutorial, we'll learn more about Adobe Bridge itself. We'll learn what exactly Bridge is and why we want to use it. We'll look at the Adobe Bridge interface along with some of the main features in Bridge. By the end of this tutorial, we'll have a good sense of why Bridge is such a great tool for finding, organizing and previewing our images. I'll be using Adobe Bridge CC but everything is fully compatible with Bridge CS6 (the version included with Photoshop CS6).
This is lesson 4 of 8 in Chapter 1 - Getting Started with Photoshop series.
What Is Adobe Bridge?
Adobe Bridge is a companion program for Photoshop. Bridge is often referred to as a digital asset manager, or a media manager. That's because Adobe Bridge gives us powerful ways to find, manage and organize our ever-growing collection of images. In fact, Bridge isn't limited to just photos, or just Photoshop. Bridge is actually a companion program for every app in the Adobe Creative Cloud (or the Creative Suite). We can use Bridge to manage not just images but also Adobe Illustrator files, InDesign files, videos, and more! Since we're mainly interested in Photoshop, we'll focus on how we can use Bridge with our photos.
Adobe Bridge Features Overview
Before we look at Adobe Bridge in more detail, let's quickly go over some of the many great features that Bridge has to offer.
01. Bridge Is A File Browser
At its most basic, Adobe Bridge is a file browser. Bridge is similar in many ways to the file browser you use with your computer's operating system. As we've already seen, we can use Bridge to download our photos from our camera or memory card. But we can also use Bridge to find the images we're looking for on our computer. Bridge lets us copy or move images from one folder to another. It can also copy or move entire folders from one location to another. With Bridge, we can create new folders, rename folders and images, and delete folders and images. Every basic function we can perform using our operating system's file browser, we can do with Adobe Bridge.
02. Bridge Is A File Management System
If we can already do these things with our normal file browser, why bother learning how to do them in Bridge? The reason is simple. Bridge is not just a file browser. Adobe Bridge is a complete file management system. For starters, Bridge can display thumbnail previews of all the images in a folder. Sure, your operating system's file browser can also display thumbnails. But the thumbnails in Bridge are fully customizable. We can adjust the size of the thumbnails in Bridge just by dragging a slider. Bridge can also display more information about an image (the file name, pixel dimensions, date created, copyright info, and more) below its thumbnail.
Also, Bridge lets us easily change the sort order of the images. We can order images by file name, file type, the date each file was created or modified, or by file size or dimensions. We can also order images by star rating (more on that later) or some other criteria. And we can manually change the sort order just by dragging the thumbnails around!
03. Bigger And Better Image Previews
Along with changing the size of the thumbnails, Bridge gives us other ways to preview our images. The Preview panel in Bridge displays a larger preview of each image we select. And one of the best features of Bridge is the Full Screen Preview mode. It lets us instantly jump to a full screen view of any image for a closer look!
04. Image Review Mode
The Review Mode in Bridge lets us sort through an entire range or series of images. This makes it easy to separate the keepers from the 'others'. Review Mode lets us quickly cycle through image after image, keeping only the ones we like and dropping the rest!
05. Adding Ratings And Labels To Images
I mentioned that one of the ways we can sort our images in Bridge is by star rating. Bridge lets us quickly apply ratings to our images using a one-to-five-star system. An image you absolutely love may get five stars, while another image that's 'okay but needs work' may get only one star. Other images that are beyond hope (hey, it happens to all of us) may get no stars at all. Or you can label an image as 'Reject' if it's so bad, it's embarrassing.
Along with star ratings, Adobe Bridge also lets us apply color labels to images. A yellow label can indicate images that still need work. Green can be used for ones that have already been approved. We choose the meaning of each color ourselves, so how you use them is completely up to you!
06. Adding Keywords And Copyright Information
Bridge lets us add important copyright information to our photos. And, we can view and edit a whole range of additional information (metadata) about our images. We can create and apply keywords to our images with Bridge, making it easier for us (and others) to find those images when we need them.
07. Filtering Images And Creating Collections
Bridge can filter images to show us just the photos that meet certain criteria. We can view only images with a five star rating. Or only the images shot with a certain lens, or at a certain focal length. Bridge can combine photos into collections that make it easy for us to group related images together. Collections can even group images that are scattered across different folders or even different hard drives. And smart collections in Bridge act like dynamic search results. Smart collections tell Bridge to automatically add any images to the collection if and when they meet the criteria we specify.
08. Batch Renaming Files
The Batch Rename feature in Bridge lets us quickly rename multiple files at once. In the previous tutorial, we learned that we can rename our files in the Photo Downloader as we're downloading them from our camera. But the Batch Rename command is the better way to do it. Batch Rename is more powerful, and it lets us rename our files after we've deleted the ones we don't want to keep. This means there won't be any breaks in the naming sequence (which makes it look like some of the images are missing).
09. Quick Access To Photoshop
As we'll see in the next series of tutorials, Bridge makes it easy to open our images into Photoshop. But Bridge also gives us access to some of Photoshop's powerful image processing commands. Lens Correction, Merge to HDR Pro, Photomerge and others are all available from directly within Bridge itself. Adobe Bridge is also the best way to open images into Photoshop's image editing plugin, Camera Raw. Again, we'll come back to that in the next series, Opening Images Into Photoshop.
And that's a quick run through of some of the main benefits and features of Adobe Bridge. Let's look at some of these features in more detail. We'll start with a general overview of the Bridge interface. Then, we'll look more closely at some of Bridge's key features.

How To Launch Adobe Bridge
Let's start by learning how to open Adobe Bridge. It may be a companion app for Photoshop, but Bridge is actually its own separate program. We can open Bridge the same way we open Photoshop or any other program on our computer. On a Windows PC, Bridge can be opened from the Start menu. On a Mac, Bridge is found in the Applications folder. Photoshop does not need to be open for us to open Bridge. But we can open Bridge from within Photoshop.
If you're a Creative Cloud subscriber, make sure you've downloaded and installed Bridge CC before you continue. Then, in Photoshop, open Bridge by going up to the File menu and choosing Browse in Bridge. You can also open Bridge from the keyboard by pressing Ctrl+Alt+O (Win) / Command+Option+O (Mac). And here's a quick tip. The keyboard shortcut will switch you back and forth between Photoshop and Bridge each time you press it:
The Browse in Bridge command will open Adobe Bridge if it wasn't open already. If Bridge was already running, Browse in Bridge will switch you from Photoshop over to Bridge. Photoshop will continue running in the background. Here's what the default Bridge interface looks like. We'll look at it more closely in the next section:
The Adobe Bridge Interface
Like Photoshop, Adobe Bridge provides us with a collection of panels. In fact, the Bridge interface is made up almost entirely of panels. The Folders panel in the upper left lets you navigate through the folders and directories on your computer to find your images. Nested in with the Folders panel is the Favorites panel. Favorites gives you quick access to the folders and directories you use the most. The Content panel in the center displays thumbnails of your images.
In the upper right is the Preview panel, showing a larger preview of whichever thumbnail is selected. Metadata about your images, including copyright information, can be viewed and edited in the Metadata panel. The Keywords panel lets us create keywords and apply them to our photos. The Filter panel makes it easy to filter images so we're only seeing the ones we need. And the Collections panel lets us group related images together.
The Folders and Favorites Panels
Usually, the first thing we want to do after opening Bridge is find some images to work on. That's where the two panels in the upper left, Folders and Favorites, come in. The Folders panel is our main way of navigating to our images. It displays the folders on your computer in a familiar and easy-to-use 'tree' structure. The Favorites panel lets us quickly access the folders and file locations we use the most, just like bookmarks in your web browser!
Adobe Bridge groups related panels together to save space, just like Photoshop does. And just like in Photoshop, we can switch between panels in a group by clicking on the name tabs along the top of the group. Here, we're seeing the Favorites panel. By default, Bridge adds some common file locations to the Favorites panel, like your Desktop, Documents folder and Pictures folder. We can quickly jump to any of these locations by clicking on them. We can also add our own folders and file locations to the Favorites panel. We'll learn how to do that in a moment:
The Folders Panel
To switch from Favorites to the Folders panel, click on the Folders tab:
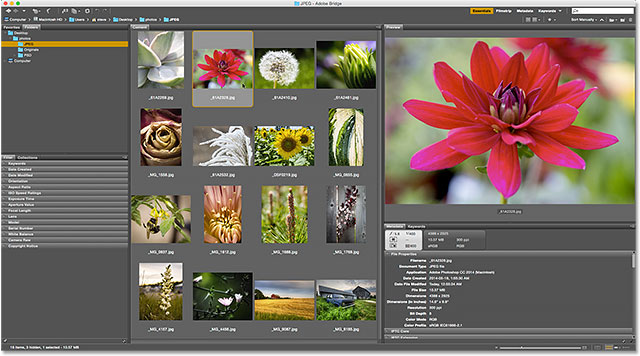
Adobe Bridge Cc Free
The Folders panel is our main way of navigating to our images. It lets us drill down through our folders to get to the files we need. Clicking the triangle to the left of a folder will twirl that folder open, revealing the folders inside it. Keep making your way down through your folders until you reach the one that holds your images. Here, we can see that I currently have a folder named 'JPEG' selected. The 'JPEG' folder is inside a parent folder named 'photos'. And the 'photos' folder is sitting on my Desktop:
Adding Folders To The Favorites Panel
We can easily add a folder to the Favorites panel. Let's say I know I'll be coming back to my 'JPEG' folder again and again. Rather than navigating to it manually each time, I can simply add the 'JPEG' folder to my Favorites. To add a folder to your Favorites, right-click (Win) / Control-click (Mac) on it in the Folders panel. Then choose Add to Favorites from the menu:
I'll switch back to my Favorites panel by clicking on its tab. And here we see that my 'JPEG' folder has been added to the list. The next time I need to access the folder, I'll be able to quickly jump right to it:
The Path Bar
The Path Bar along the top of the Bridge interface gives us another way to see our current file location. Here again, we see that I'm in the 'JPEG' folder which is inside the 'photos' folder on my Desktop. But the Path Bar doesn't just show us where we are. It also lets us quickly jump to any other location along the path. For example, if I wanted to jump to my Desktop, all I would need to do is click on 'Desktop' in the Path Bar and Bridge would take me right there:
Back And Forward Buttons
Bridge also gives us familiar Back and Forward buttons in the upper left corner. These buttons act just like the Back and Forward buttons in your web browser. Use them to move back and forth through your navigation history:
Downloading Photos From The Camera With Bridge
If the images you need are still on your camera or memory card, Bridge makes it easy to download them to your computer. You'll find a small camera icon in the toolbar along the upper left of the interface. This is the Get Photos from Camera icon:
Clicking the camera icon opens the Adobe Photo Downloader. Here, we can choose the camera or memory card that holds our images. We can then choose the location where we want to store the images on our computer. We can rename the files as they're being downloaded, add copyright information to them, and more! I covered how to download photos from your camera in the previous tutorial:
The Content Panel
Once we've navigated to our images using the Folders or Favorites panel, they appear as thumbnails in the Content panel. The Content panel is the largest panel in Bridge, taking up the entire section in the middle. Here, we see thumbnail previews of all the images inside my 'JPEG' folder:
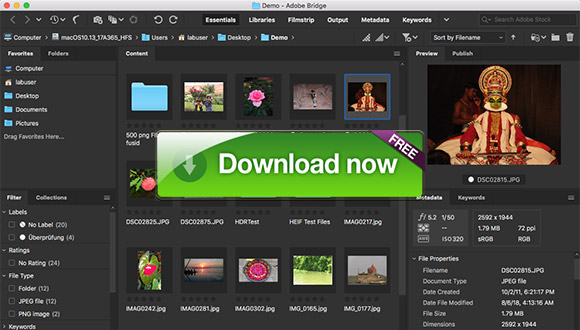
The slider along the bottom right of the Bridge interface makes it easy to adjust the size of the thumbnails. Drag the slider to the right to make the thumbnails larger. Drag to the left to make them smaller. There's also an icon on either side of the slider bar. Clicking the icons will increase (right icon) or decrease (left icon) the thumbnail size incrementally:
Here we see that after dragging the slider to the right, my thumbnails are now much bigger. In fact, they're so big that only a few of them can fit within the Content panel's viewable area. The scroll bar along the right of the Content panel lets us scroll through our thumbnails when they're either too large, or when there's just too many, to fit all of them on the screen at once:
The Preview Panel
To select an image in the Content panel, click once on its thumbnail. A preview of the image will appear in the Preview panel in the upper right of the Bridge interface:
Resizing Panels In Bridge
If you find that the preview is too small, as mine is, you can easily resize the Preview panel to make it larger. In fact, we can resize any of the panels in Bridge in exactly the same way. Simply hover your mouse cursor over the vertical divider line on the left or right of a panel. Or, over the horizontal divider line above or below a panel. Your cursor will change into a resize icon with two arrows pointing in opposite directions. Click and drag the divider line to resize the panel as needed. You'll notice that as you resize the Preview panel, the image inside the panel resizes along with it:
Increasing the size of one panel in Bridge decreases the size of other panels (since there's only so much room on the screen). In this case, by making the Preview panel larger, I've made my Content panel smaller. That's okay, though, because personally, I'd rather use the space for larger previews. You can customize the interface any way you like:
Adobe Cc 2015 Free
Full Screen Previews

While the Preview panel is nice, the Full Screen Preview option in Bridge is even better! With a thumbnail selected in the Content panel, go up to the View menu in the Menu Bar along the top of the screen and choose Full Screen Preview. Or just press the spacebar on your keyboard:
This instantly jumps your image to a full screen view, with the entire image fitting on the screen. If the aspect ratio of your image isn't the same as the aspect ratio of your screen, you'll see gray bars either on the sides or along the top and bottom:
The 100% View
Clicking on the image while in the full screen view will zoom you in to a 100% view. In the 100% view, each pixel in the image takes up exactly one screen pixel. This makes it easier to judge the sharpness and focus of the image. You can click and drag the image around while in the 100% view mode to view and inspect different areas. To zoom back out, click once again on the image. To exit Full Screen Preview mode completely, press the spacebar again on your keyboard:
Review Mode
The Full Screen Preview mode is great for viewing single images. But what if you need to quickly browse through an entire folder of images? That's where the Review Mode in Bridge really shines. Just go up to the View menu at the top of the screen and choose Review Mode. Or press Ctrl+B (Win) / Command+B (Mac) on your keyboard:
Review Mode displays your images as a rotating carousel. You can rotate from one image to the next using the left and right arrows in the bottom left corner of the screen. You can also press the left and right arrow keys on your keyboard. When you come to an image you don't want to keep, press the down arrow in the bottom left of the screen (or the down arrow key on your keyboard). This will drop the image from the selection and move on to the next image. When you're done reviewing your images, click the 'X' in the bottom right corner or the Esc key on your keyboard. This will close Review Mode. Back in the Content panel, only the images you didn't drop during the review process will be selected:
The Loupe Tool
While in Review Mode, we can click on an image to bring up the Loupe Tool. The Loupe Tool in Adobe Bridge acts like a magnifying glass. It magnifies the spot we clicked on so we're seeing it at the 100% zoom level. This makes it easy to check the sharpness and focus of an image. Click and drag the Loupe Tool around to inspect different areas. To close the Loupe Tool, click anywhere inside of it:
Rating Images
To make it easy to separate good images from bad, Bridge lets us apply ratings to our images. It uses a popular one-to-five-star rating system. To show how ratings work, I've selected three images in my Content panel. The images I chose are the second, third and fourth in the top row. To select multiple images at once, press and hold the Ctrl (Win) / Command (Mac) key on your keyboard and click on the images you need. Or, if all the images you want to select are in a continuous row, there's an easier way. Click on the thumbnail of the first image to select it. Then, press and hold your Shift key and click on the last image. This will select the first image, the last image and all images in between.
Notice that with three images selected, my Preview panel is displaying larger previews of all three images. The Preview panel can display up to nine images at a time:
Let's say I decide I really like these three photos. I may want to indicate that by giving them a five star rating. With all three images selected, I'll go up to the Label menu at the top of the screen. From there, I'll choose five stars. Choose No Rating to clear the previous rating from the image. For images you know you don't want to keep, choose Reject:
Notice that all three images now show a five star rating below their thumbnail:
Filtering Images By Star Rating
Once you've rated some images, you can filter the Content panel to show only images with a certain rating. Click the Filter Items by Rating icon (the star) in the upper right of the Bridge interface. Then, choose an option from the menu. To view only my 5 star images, I'll choose Show 5 Stars:
And now, only those three images with a 5 star rating remain in the Content panel. Images with fewer than 5 stars, or no rating at all, are temporarily hidden. We can also choose to view only rejected images, or images with no rating. Or, we can view only images with our without a color label assigned to them:
Clearing The Filter
To view all of your images once again, click on the Filter Items by Rating icon and choose Clear Filter from the top of the menu:
With the filter cleared, the Content panel once again displays all images in the folder:
The Metadata Panel
Below the Preview panel on the right are the Metadata and Keywords panels nested together in a group. Both of these panels are extremely valuable. The Metadata panel displays everything we'd want to know about an image. We can view the shot date, the camera settings that were used, and the file size and type. We can also view the image's color mode and bit depth, or whether or not the flash fired, and lots more. The Metadata panel can also be used to add additional details to the image, like our copyright and contact info. Use the scroll bar along the right to scroll through all the details. Click on the various category headings (File Properties, IPTC Core, and so on) to open and close them:
The Keywords Panel
The Keywords panel is nested in beside the Metadata panel. Click on the Keywords tab to open it. The Keywords panel lets us create descriptive keywords and assign them to images. Later, when we need to find those images again, we can search for them by their keywords. To add a new keyword, click the New Keyword button at the bottom, then type in your keyword. To assign an existing keyword to an image, select the image in the Content panel. Then, click inside the checkbox of the keyword you want to assign. You can assign multiple keywords to the same image. To remove a keyword, select the image in the Content panel, then uncheck the keyword:

The Filter Panel
Below the Favorites and Folders panel on the left of Bridge is the Filter panel. Earlier, we saw that we can filter images displayed in the Content panel based on their star rating. But that's nothing compared with what the Filter panel can do. We can use the Filter panel to filter images by keyword, the date created, whether the image is in landscape or portrait orientation, by aperture, shutter speed and ISO settings, focal length, and lots more. We can even filter images by camera model or the particular lens that was used.
To use the Filter panel, click on the various category headings to open and close them. Then click on any of the filter options in the category to select them. Note that you won't always see every filtering option listed. That's because the Filter panel in Bridge is dynamic. The options you see are based on the images in your currently-selected folder. For example, it may be that all of the images in the folder use landscape orientation. Since none of them use portrait orientation, the Portrait option will not be displayed in the Orientation category:
The Collections Panel
Adobe Cc Download Free
Nested in with the Filter panel is the Collections panel. Collections allow us to group related images together. The images may be scattered all over your computer or even across different hard drives. Once images have been added to a collection, they can be viewed and accessed as easily as if they were all in the same folder. The Collections panel in Bridge is also where we create smart collections. A smart collection tells Bridge to automatically add images to a collection if they match certain criteria. We'll learn more about collections and smart collections in another tutorial.
Where to go next...
And there we have it! In the next lesson in this chapter, we'll move from Bridge over to Photoshop! We'll learn how open our images to a whole new range of colors and help them look their very best by making a simple but important change to Photoshop's color settings!
Or check out any of the other lessons in this chapter:
Adobe Bridge Cc 2015 Free Download For Mac Free
- 04. How to manage and organize your images with Adobe Bridge
Adobe Bridge Cc 2015 Free Download For Mac Os X
For more chapters and for our latest tutorials, visit our Photoshop Basics section!
