Kindle Software Download For Mac
When it comes to e-book readers, Amazon Kindle must be the most famous and desired brand. Traditionally, people tend to buy a lot of paper printed books, which doesn’t cost too much and convenient. But since the technology grown up, more and more people tend to read books online to save time and reduce some load of bookshelf. It is undeniable that Amazon Kindle provided users a lot of conveniences as possess of too many paper printed books would become heavy to carry around.
- Amazon Kindle Software Download For Mac
- Kindle Software Download Mac
- Amazon Kindle For Mac Download
- Download Kindle For Mac
However, by considering the popularity, Amazon Kindle doesn’t seem to be very common if compared with PC or iPad. The Kindle is designed for reading e-books and listening to audiobooks only, it is actually not compatible with any other functions such as video games, social networks, or e-mail, etc. In contrast, iPad and computer are not limited by e-books only, which they are definitely more functional than Kindle, and that is the reason why you can see iPad and computer nearly everywhere on the street.
Amazon Whispersync automatically syncs your most recent page read, bookmarks, notes, and highlights across devices (including Kindle), so you can pick up where you left off on another device. Get the best reading experience available on your Mac:. Shop the Kindle Store for over 1,000,000. Kindle books, including New Releases. Our software library provides a free download of Send to Kindle 1.1.1.250 for Mac. This free Mac application was originally created by Amazon. Send to Kindle for Mac lies within Productivity Tools, more precisely E-book Tools. The size of the latest downloadable installation package is 31.2 MB. The Kindle App is an app that I have used on my Android device and discarded for Moon+ Reader, but I’m willing to give it another try on the Mac. At least the Library UI is decent on the Kindle app. Dark backgrounds and well arranged book covers look good. That’s all the good stuff, to be honest.
How to Read e-books on iPad or PC?
You must wonder how to read e-books on tablet or computer if you don’t have a Kindle. The following texts will teaching you how to get your kindle books available on your iPad or PC.
Method 1
Download Amazon Kindle Application to iPad or PC.
This must be the simplest way that many users are aware of. Amazon kindle is available on both android market and Apple Store, simply download the application to your devices so that you will be able to access the any books you want to read.
Method 2
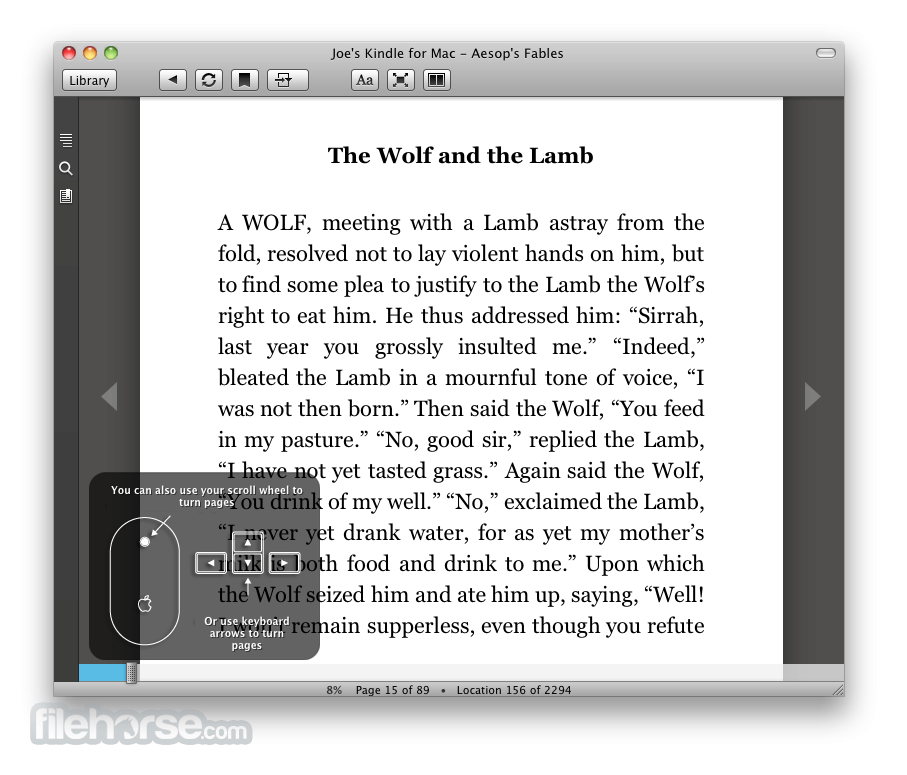
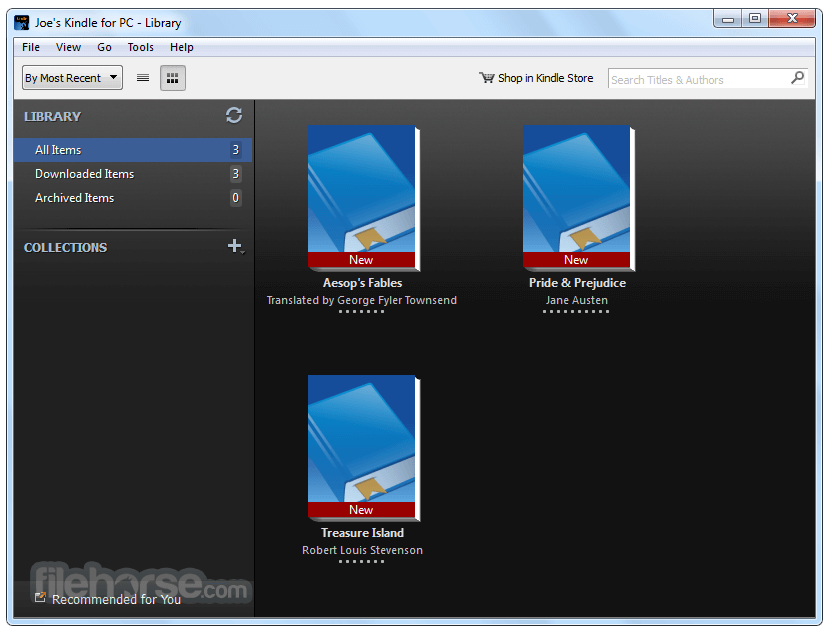
Download Kindle Files to PC and Transfer iPad.
We all know that Kindle books can only be viewed if you have Kindle application installed on your tablet or computer, which means that they cannot be viewed offline unless you purchased the books. But in general, the downloaded files are available to read on Kindle app or device only, if you want to read Kindle books on a computer or tablet without the app, we will have to find some help from others. In this article, we are going to introduce the best solution regarding format converting, and you can download the Kindle books to your computer to read without any restrictions.
Any eBook Converter is a professional eBook tool that is able to download Kindle, Adobe, Kobo or Nook eBooks and convert them to other formats in batch.
Key Features
- Support up to 24 input formats, such as EPUB, PRC, HTMLZ, etc;
- Convert eBooks to EPUB, MOBI, PDF, AZW3, TXT or KFX format;
- Automatically Scan & Detect eReader;
- Save / Edit metadata;
- Support the latest version of Windows 10.
How to Read Kindle Books on PC without the Kindle for PC App
Below is a full demonstration for the process. Before we get started, please have the program installed on your computer.
Step 1. Upload Kindle eBooks to Any eBook Converter
Launch Any eBook Converter. Click 'Add eBook' on the upper left and there will be a pop-up window prompting you to browse and select the Kindle books that you want to download.
Note: If you connect an eReader device to your computer, Any eBook Converter will automatically detect and scan it. All of your ebooks will be listed on the left in a few seconds.
Step 2. Choose Output Format and Confirm Output Path
Click “V” icon on the bottom and you'll be able to select the output format. Here we chose “PDF” as an example.
By clicking the “Settings” on the upper right, you can customize the output path folder for converted books.
Note: The program keeps original quality for all eBooks and keeps all metadata after conversion. And by clicking the 'Edit' icon on the right, you can edit any meta information which are important to you, including title, author, publisher, etc.
Step 3. Convert Kindle Books to PDF Format
Amazon Kindle Software Download For Mac
Click 'Convert to PDF' to start converting your Kindle books to PDF format.
When the conversion is done, you can find the converted DRM-free files by clicking the “History” on the upper right or directly going to the output folder you set in previous step.
Kindle Software Download Mac
Step 4. Read Kindle Books on tablet
Amazon Kindle For Mac Download
Now you've successfully downloaded your Kindle Books to PDF format, you can easily open and read them with Adobe or any other PDF Reader on your PC. You can also transfer them to your tablet like iPad if you feel computer is too heavy to carry with. Don't forget to check this out if you have no idea on how to transfer kindle books to iPad.
Download Kindle For Mac
Note: The free trial version of Any eBook Converter enables us to convert one book at a time. If you'd like to add more at each time, please purchase the full version.
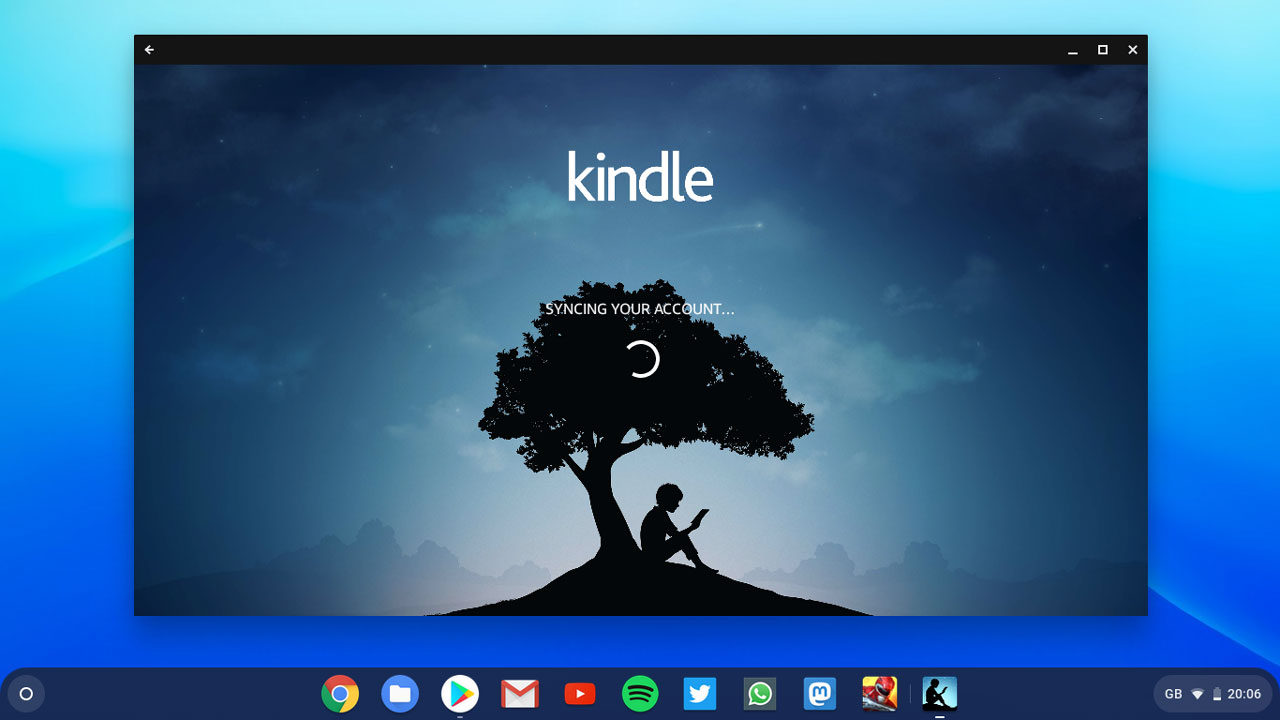
Related Articles
